- GIMP是一款图像处理软件,是跟Photoshop同一类型的软件,为了方便介绍,后面每篇相关GIMP图像处理软件的介绍文章的开头,我都将插入一段文字,用于介绍GIMP是什么,让不熟悉的朋友知道这是干什么的,下面这段话摘自自维基百科:
- GIMP(/ɡ?mp/,名称由GNU Image Manipulation Program(GNU图像处理程序)的首字母组成)是一个自由及开放源代码的位图图像编辑器,用于图像照片润饰及编辑、自由绘图、调整大小、裁剪、照片蒙太奇、装换图像格式以及其他专业任务。
- GIMP始于1995年,使用GPLv3+,可运行于GNU/Linux、MS Windows、Mac OS X等平台,其原生文件格式的扩展名是.xcf。
上一课介绍了MyPaint笔刷工具,《新手入门第四课:免费开源图像处理程序GIMP之Mypaint笔刷工具》。现在咱们说说图像处理中比较重要的选择工具,在其他软件中这种功能也称为选区。
选区的概念不止在GIMP中存在,所有的图形处理软件都有这个概念,GIMP中选取工具也分好几种。下面红色框中的都是选择工具。
矩形选择工具
这个工具就是排在第一个的那个,红色颜色标号为1的(见上图),在选择的时候,可以从鼠标点击开始画出来一个矩形,如果按住Shift+Alt键可以画出一个矩形选择框出来。框在中间的所有区域,就是被选中的区域。下面举个例子说一下矩形选择工具的一些用法,我们开始:
1、先来打开一幅图画,可以直接把要打开的图片文件拖动到GIMP上面就直接在GIMP中打开了。
2、 选择矩形选择工具,在图片上面拖拽框选,就能画出一个矩形的选择框。这里所说的拖拽框选就是指选择矩形工具后,在打开的图像中的一个点开始按住鼠标不松开的情况下,拖拽到另外一个点,然后松开鼠标左键结束,这个过程中所使用矩形选择工具选择出来的位置区域。
在鼠标拖拽框选过程中,没有松开鼠标前,在图像下面能看到所框选区域的像素长宽实时数据和长宽比例的参数信息。
3、 还有一些实用技巧,例如想拖拽出来正方形,按住鼠标左键,开始拖动后,按住Shift键,这个时候继续拖拽出来的就是正方形,长宽是1:1的比例。有一部分是在鼠标左键按下拖拽前按住相关的功能键,有一些是鼠标拖拽之后按下相关的功能键,就像刚才所说的拖拽出来正方形;拖拽框选之前的功能,可以再选择矩形工具后,尝试按一下相关功能键,在下面就会出现相应的提示,一般很少用到吧,用到的时候,再给大家详细说明。
4、 已经选择的区域,想查看选择区域的长宽信息,可以通过左下角的工具选项中查看:
5、 如果我们知道所需要选区的区域固定大小,可以选择选项工具里面的固定,后面可选择的有"宽高比、宽度、高度、大小"四个选项。例如我们选择区域是400x300,我们选择固定后,选择大小,在图片上面随便点击一下,就自动划出来大小,最后拖动到合适的位置即可。
6、 矩形工具选择出来的选区,如果不是固定大小,都可以通过四个角和四个边进行选区的大小调整。先看看哪些是可以调整的角位置。下图红色圈内的四个角,把鼠标放进去的时候,鼠标会变成一个对应方向的正三角类似的形状,这样按住鼠标左键,可以拖拽选区的大小,可以控制相邻的两条边。红色矩形标注的区域,鼠标放上去,其他四个角的正方形控制区域都消失了,鼠标放置的位置出现了一个黄色矩形区域,以及鼠标变成了两个横点下面有个类似等腰三角形的组合图形,这个时候拖动鼠标,可以改变这个矩形边的位置。
看不明白的专门录制了一个小片,用于说明用法:
7、 矩形选择工具选择画出的区域是直角选区,里面有一个参数可以让直角选区变成圆角选区。工具选项中的调整参数数值的方法可以参考《新手入门第三课:开源免费图像处理GIMP的画笔的使用》的 介绍。
本来想一次性介绍完所有的选择工具,看了一下写了不少了,写太多了就不方便一次性看了,这样就把这篇入门介绍改成了只介绍了矩形选择工具,后面其他课程在逐渐介绍其他选择工具。
有问题,评论区见,欢迎拍砖。
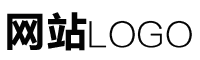
本文暂时没有评论,来添加一个吧(●'◡'●)